
1. Open Adobe Photoshop..kalau tiada klik sini untuk download..
2. File > New seperti contoh di bawah..

3. Kemudian akan keluar window baru. Beri nama Banner dan tentukan width dan height yang diinginkan. Pada background contents pula terpulang mahu transparent atau tidak. Kalau mahukan seperti di atas, pilih white di situ. Contoh di bawah.
4. Kemudian akan keluar paparan saiz yang diinginkan. Kita boleh mula
membuat tulisan. Pilih Text Tool yang icon berbentuk T. dan klik di
paparan putih tadi dan taip.

5. So sekarang kita bagi cantik sikit tulisan itu. Right Click pada
layer tulisan tadi dan pilih Blending Options. Contoh seperti di bawah
okay!
pencet kanan pada text

pilih
6. Kemudian edit tulisan , ikuti contoh ya :)
7. Kemudian setelah siap ejas tulisan, click OK. Tadaa..contoh di bawah.

8. Sekarang untuk buat animation pulak. Klik Window pada menu bar dan pilih Animation. Contoh seperti di bawah ini okay!
8. Sekarang untuk buat animation pulak. Klik Window pada menu bar dan pilih Animation. Contoh seperti di bawah ini okay!
9. Then akan keluar paparan di bawah untuk bahagian animation. Ha contoh macam kat bawah nie taw.
10. tekan create new layer di icon bawah tue. Contoh di bawah.
11. Akan keluar dua paparan kan. okay, click pada layer pertama, di layer properties sebelah kanan pula click pada layer Text tadi then pilih icon Move Tool. Contoh di bawah.

12. Selepas pilih Move Tool tadi, gerakkan text ke atas. terpulang
kepada anda hendak gerakkan ke atas, bawah, kiri atau kanan. Jangan lupa
pastikan anda click pada layer pertama.
13. Click pada layer kedua pula dan gerakkan pula text turun ke bawah supaya ia seakan akan text menurun dari atas ke bawah.
14. Kemudian click pula pada layer pertama tadi dan click icon tween
animation frames. Ia bertujuan untuk menggerakkan taxt tersebut.
15. Kemudian keluar pop up untuk tween. boleh berapa frames yang anda
mahukan. Seperti contoh ini apit pilih 15. Lagi banyak bilangan,lagi
perlahan penggerakkan text tersebut. Faham kan?

 klick
klick

16. Selepas klik OK, anda dapat melihat terdapat banyak frames di
bahagian animation tersebut kan. Untuk lihat hasilnya, tekan icon PLAY
di situ. Contoh seperti di bawah ini.

17. Kalau nak lebih perlahan penggerakkannya, banyakkan lagi frame tadi
taw. So selepas selesai, boleh la SAVE. Klik File > Save For Web and
Devices > dan SAVE. Siap!
18. Di bawah ini lah hasilnya. Senang kan.






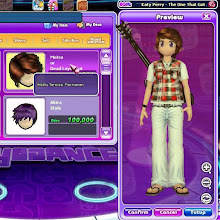
0 komentar:
Posting Komentar